Imagem Microsoft Office
Olá a todos!
Antes de mais nada, quero pedir desculpa a todos os amigos que me acompanham e que me apoiam aqui no meu blog. Infelizmente, não consegui criar um tutorial passo-a-passo, da rubrica semanal Dicas de Informática Geral para domingo. Por mais que queiramos cumprir os nossos compromissos, às vezes somos impedidas(os) de o fazer.
No entanto e ainda assim com alguns dias de atraso, vou postar hoje o tutorial onde vos vou ensinar como podem criar o vosso próprio Mosaico de Parceiros. Esta sugestão, foi-me enviada pela querida amiga Gracita do blog Gracita em http://gracitamensagens.blogspot.com.br/ e fê-lo através de um comentário. Lembro a todos que já podem deixar as vossas sugestões nos comentários da página deste blog: Sugestões de Dicas de Informática Geral.
Bom então vamos começar, porque este post vai ser muito longo e dividi-o em 4 fases para explicar tudo passo-a-passo. Desta vez, além de usarmos a plataforma Blogger, vamos usar também o site In Linkz para criarmos o nosso Mosaico de Parceiros.
Dicas de Informática Geral
Tutorial 3 – Criar Um Mosaico de Parceiros
Nível: Fácil
By: Cris Henriques
1ª Fase
Registar-se no In Linkz
1. Dirija-se ao site do In Linkz no seu navegador de internet – Internet Explorer, ou Google Chrome e digite na janela em cima www.inlinkz.com.
Exemplo 1
2. Abra uma conta no In Linkz para poder criar o seu Mosaico de Parceiros, clique em [Sign Up] – Registar-se, no topo da página à direita.
*Nota: Este registo é gratuito.
Exemplo 2
3. Preencha o formulário para fazer o seu registo. Todos os campos assinalados com asterisco (*), são obrigatórios. Observe a imagem de exemplo.
Exemplo 3
p [Email]: neste campo digite o seu email.
p [Password]: neste campo escreva uma palavra-passe para depois poder aceder à conta. Esta palavra-passe não tem necessariamente de ser igual à do seu email.
p [Repeat]: aqui escreva novamente a palavra-passe.
p [Time zone]: seleccione neste campo o fuso horário do seu país.
p [Captha]: escreva as duas palavras que vê na caixa do código Captcha.
p [Create Account] – Criar conta: clique neste botão para terminar.
4. Seguidamente, vá à sua [caixa de email] para [activar] a conta que abriu no In Linkz. Abra o email e clique no [link] indicado, ou [copie o link e cole] na barra do navegador Internet Explorer, ou Google Chrome e clique em [Enter] no teclado do seu computador. Desta forma a sua conta ficará [activada].
Exemplo 4
5. De seguida, receberá um novo email a confirmar que a [activação da sua conta está completa].
Exemplo 5
2ª Fase
Criar o Mosaico de Parceiros
1. Agora faça [Log in] à direita no topo de página do site In Linkz. Digite o seu [email] e a [palavra-passe] que usou para fazer o registo, depois clique no botão azul [Log in].
Exemplo 6

2. Após fazer [Log in], irá aparecer na página duas opções para a criação de mosaico. No quadrado azul mais escuro [In Linkz Link Tool] vamos criar o nosso Mosaico de Parceiros. Clique para entrar. O quadrado azul claro The Link Manager destina-se para criar um mosaico para exibição de produtos para venda, ou para fazer uma galeria de fotografias, ou vídeos, por exemplo.
Exemplo 7

2. No campo [Filter collections by title] – Colecções* de filtro por título, digite um nome para a sua colecção, como por exemplo: [Mosaico de Parceiros].
*Nota: Aqui o termo usado como “Colecções” em inglês, é o que nós denominamos de Mosaico.
Exemplo 8

3. Seguidamente, clique no botão azul [Create New Collection] – Criar Nova Colecção.
Exemplo 9
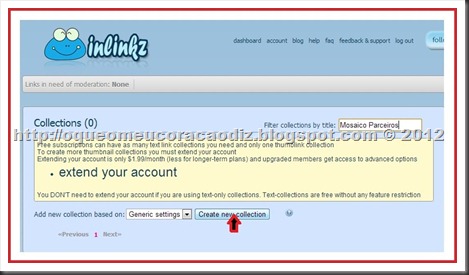
4. Entramos então em [Collection Properties] – Propriedades da Colecção. Vamos preencher todos os campos que necessitaremos para o nosso mosaico.
p [Collection name (displayed on dashboard)], – Nome da colecção (É o nome que aparecerá no topo do painel quando o inserirmos o mosaico no nosso blog): no exemplo achei melhor escrever o mesmo nome que dei à colecção anteriormente: [Mosaico Parceiros].
Exemplo 10 A

p [Description (displayed on your blog)] – Descrição (Mostrado no seu blog): neste campo escreva uma mensagem para que seja mostrada no seu blog. No meu caso, optei por descrever como o utilizador poderá usar o mosaico para se tornar parceiro do blog.
Exemplo 10 B
Duration:
p [Start date] – Data de começo: neste campo seleccione uma data e hora para que os seus parceiros comecem a adicionarem o blog deles ao seu.
Exemplo 10 C
Imagem 10 C
p [End date] – Data de fim: seleccione a data e hora para terminar de usar o mosaico.
Exemplo 10 D
Display – (Mostrador):
p [Size (with/height of thumbnails)] – Tamanho (largura/altura da imagem): para aparecer no mosaico. Escolhi 75px para não ficar nem muito grande, nem pequeno demais.
Exemplo 10 E
p [Number of columns] – Número de colunas: seleccione o número de colunas que o seu mosaico deverá ter. Escolhi três.
Exemplo 10 F
p [Display style] – Estilo do mostrador: seleccione o mostrador como que quer que apareça no mosaico. Optei por Mostrar ambos a imagem e o nome – [Show both the image and its name].
Exemplo 10 G
p [Allowed chars in Name/Description field] – Permitir quantidade de caracteres no nome/Descrição do campo: seleccione neste campo o número de caracteres que o nome do blog parceiro deve ter para aparecer no mosaico. Escolhi 100 caracteres – [100 chars].
Exemplo 10 H
Sort order of links – Ordem para aparecerem os links
p [Allowed chars in Name/Description field] – Permitir quantidade de caracteres no nome/Descrição do campo: aqui seleccione a ordem como as imagens dos blogs parceiros vão aparecer no mosaico. Optei por escolher [Normal (a ultima entrada deve ficar no fim)] – Normal (last entry on bottom).
Exemplo 10 I

p [Allow users to delete links] – Permitir que utilizadores apaguem os links: marque esta caixa para que os parceiros apaguem os seus links no caso de se enganarem a adicionarem os blogs.
Exemplo 10 J
p [Submit] – Submeter: de seguida clique nesse botão para ser gerado um código para instalar o mosaico no seu blog.
Exemplo 10 K
Seguidamente, será direccionada(o) para uma página onde foi gerado o código para inserir no seu blog o mosaico.
Qual deve escolher? Um qualquer, porque são todos funcionais. Então, copie um deles [CTRL + C], depois vá para o seu blog e cole o código [CTRL + V]. Optei pelo terceiro.
3ª Fase
Inserir Mosaico no Blog
1. Inicie sessão no seu blog, digite o seu [Email], a [Palavra-passe] e depois clique no botão azul [Iniciar sessão].
Exemplo 11
2. No painel de controlo do seu blog, clique em [Mais Opções]. Veja na imagem de exemplo 12.
Exemplo 12

3. Clique em [Páginas], para criar uma nova página no blog para o Mosaico de Parceiros e instalarmos o código que copiamos à pouco.
Exemplo 13

4. Clique na [setinha] do botão Página nova.
Exemplo 14
5. Opte pela opção [Página em branco].
Exemplo 15
6. Escreva o nome [Mosaico de Parceiros] da nova página no [espaço em branco] ao lado esquerdo do botão laranja [Publicar] conforme é mostrado na imagem do [Exemplo 16], clique no botão [Html] e cole o código [CTRL + V] na grande área em branco.
Exemplo 16
7. Clique no botão [Redigir].
Exemplo 17

8. Clique agora no botão laranja [Publicar], para a nova página com o [Mosaico de Parceiros] ficar criada.
Exemplo 18
9. Clique no botão laranja [Guardar disposição] à direita na página.
Exemplo 19
10. Clique no botão à esquerda do ecrã [Ver blogue].
Exemplo 20
11. Clique no separador [Mosaico de Parceiros] para saber se o código que escolheu funciona.
Exemplo 21
12. Se a descrição que escreveu estiver visível, é porque o código Html está provavelmente a funcionar.
Exemplo 22
Como podem ver, esta é a página Mosaico de Parceiros que criei no blog de teste para poder criar os tutoriais de Dicas de Informática Geral, referente ao Blogger. Foi exactamente isto que escrevi.
Então e que tal, termos a certeza de que o nosso Mosaico de Parceiros funciona sem problemas?
Vamos a isto e aproveito também, para ensinar-vos como podem ser parceiros de blog de quem tem um Mosaico de Parceiros como este.
4ª Fase
Adicionar o Seu Blog no Mosaico de Parceiros
1. Clique no botão azul [Add your link] – Adicione o link: digite o link do seu blog/site.
Exemplo 23
2. [URL] (URL of your blog post) – URL do seu blog, URL da sua postagem: digite aqui o link/endereço do seu blog.
[Name] – Nome: escreva aqui o nome do seu blog.
[Email] – Digite nesse espaço o seu email.
[Next step!] – Próximo passo: clique neste botão azul para seguir para o próximo passo.
Exemplo 24
3. A seguir escolha uma imagem que represente o seu blog.
No separador [Select from blog] – Seleccione do blog: pode seleccionar uma imagem usada no seu blog.
No separador [Direct image URL] – Imagem directa do URL: neste separador pode colar o link de uma imagem que tenha inserido no blog mas que possa ter adicionado, por exemplo, no álbum do Google+, Facebook, Twitter, ou Photobucket, etc.
No separador [Upload from computer] – Carregar pelo computador: carrega as imagens directamente do seu computador e é neste modo, que vou escolher a minha imagem.
Exemplo 25
3. Clique no botão [Escolher ficheiro] para escolher uma imagem do seu computador.
*Nota: A imagem deve ser inferior a 1 Mb.
Exemplo 26
4. Clique na imagem pretendida.
Exemplo 27
5. Clique em [Abrir].
Exemplo 28
6. Clique no botão [Upload].
Exemplo 29
7. Como pode ver, o nome do meu blog aparece mas a imagem não apareceu. No lugar da imagem apareceu o seguinte [Processing image… Please refresh page in few seconds] – Processando a imagem… Por favor, actualize a página daqui a alguns segundos.
Exemplo 30
8. Actualize a página do seu navegador.
Exemplo 31
9. E a imagem que escolheu aparecerá. Veja no Exemplo 32, a imagem que escolhi, apareceu.
Exemplo 32
E pronto, foi mais um tutorial da rubrica Dicas de Informática Geral. Espero que este tutorial vos ajude.
No entanto, já não vou marcar um dia fixo para postar os tutoriais. A vida é cheia de imprevistos e sem que eu queira, surge sempre algo que me impede de postar em dias marcados. Portanto, todas as semanas farei um novo tutorial, umas vezes será em resposta às vossas sugestões, outras serão ideias minhas.
Obrigada pela vossa compreensão e pela vossa atenção.
Abraços e beijinhos com amizade,
Cris Henriques










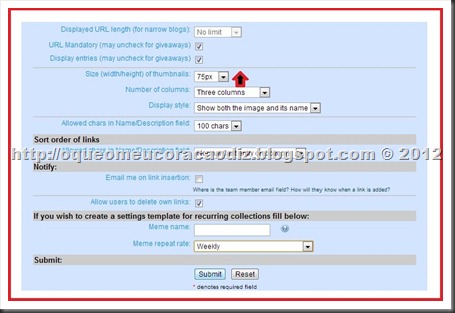





















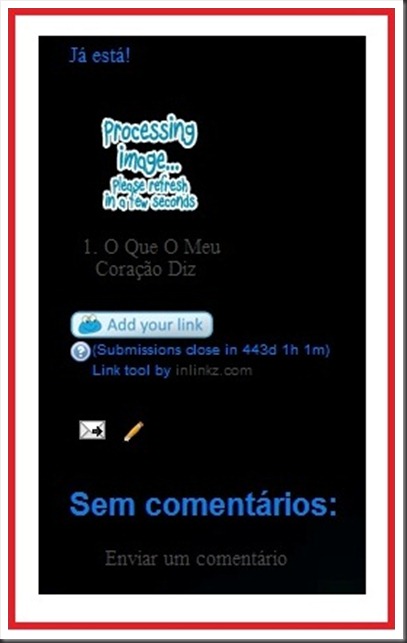





Se ajudou? Muito... Sempre quis aprender como se fazia este mosaico o qual acho super lindo. Vou fazer no meu com certeza.Obrigada amiga pela dica e a Gracita também pela sugestão.Tenha uma maravilhosa noite e um lindo amanhecer.
ResponderEliminarBeijinhos.
Olá! É sempre bom aprendermos. Faz parte do crescimento.
ResponderEliminarBoas dicas!
Beijos e uma ótima noite.
Olá xará. Eu não sei o que acontece que, apenas na minha primeira BC deu certo a opção de exibir nome e imagem. Agora, toda vez que crio uma coleção, esta opção de imagem não aparece. Por que será que isto está acontecendo, aparentemente, apenas comigo?
ResponderEliminar=> CLIQUE => Escritos Lisérgicos...
Olá minha doce amiga Cris. Primeiro quero agradecer, pois aceistaste o meu pedido. Depois deste magnífico tutorial tenho a impressão que vou conseguir. Só não vou tentar hoje pois estou sobrecarrega de trabalho para amanão bem cedinho. estou preparando as aulas. Volto depois pra te contar o resultado da minha peripécia. Te agradeço de coração amiga e vou salvar agora esse tutorial tão bem explicitado. Parabéns pelo post e pela bela aula minha professora mui querida. Beijos com afeto
ResponderEliminarGracita
ResponderEliminarClaríssimo seu tutorial. Vou tentar fazer meu mosaico de parceiros seguindo tuas dicas.
Abraço!
Oi amiga Cris :)
ResponderEliminarOlha,não importa o dia que vc vai postar as dicas de informática;
os tutoriais serão sempre bem vindos.
É tão bom aprender coisas novas e úteis.Obrigada por sua disposição e boa vontade em nos ensinar o passo a passo de tudo isso.
O assunto de hoje eu desconhecia,mas foi muito bem explicado,e acredito que se eu fosse tentar fazer,eu conseguiria.
Bjs \o/
Cris, é sempre bom aprendermos a cada dia né?
ResponderEliminarAdoro!!
Sua explicação foi maravilhosa.
Bom demais da conta..
Um beijo carinhoso viu?
E obrigada por todo carinho que tens comigo..
Beijokas
Muito bom o seu tutorial. Bem detalhado. Facilitando até mesmo para leigos. Ensinar é mesmo um dom. Tem gente que sabe as coisas mas não sabe ensinar. Já recorri a muitos tutoriais e o seu tem se destacado pelo detalhamento nos prints passo a passo. Parabéns pelo trabalho.
ResponderEliminarOlá Cris amiga
ResponderEliminarEntão tenho comentado mais aqui por ser um apaixonado pela informatica e confesso que tenho gostado e aprendido muito aqui, pois tudo bem detalhado fica mais facil de ampliar meus conhecimentos
Abraços,
RioSul
Olá, Cris.
ResponderEliminarValeu muito pela dica, eu só sei mexer no blog na base do "adicionar um novo gadget".
O pc aqui de casa segue dando tilt, acho que terei de instalar o Windows 7, mesmo, como recomendastes.
Abraço.
A explicação ficou sensacional, meus parabéns.
ResponderEliminar